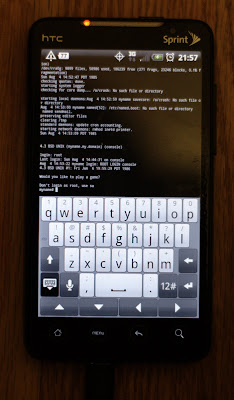It's time for yet another blog post on getting once expensive machines running at home.
Introduction
I'm working with an IBM pSeries machine called a p550 (specifically, a model 9113-550 in IBM speak). It was built in 2004, had a list price of some 10s of kilo-bucks new, has 4 x 1.5GHz POWER5, 8GB RAM, and runs AIX up through the most recent releases of AIX 7.
It has a built-in hypervisor and what IBM calls "LPAR" support, which is a mode of virtualization which gives you "Logical PARtitions" of the memory and CPUs in the machine, with a granularity of 1/10th of a CPU. LPAR support requires a desktop machine that IBM calls an HMC, or "Hardware Management Console", which breaks out all of the logical consoles on the machine, and allows you to configure resource allocation and things like virtual ethernet switches and virtual SCSI adapters. In addition, a piece of software for the machine called VIOS or "Virtual I/O Server" is required for LPAR mode if you want to share hardware adapters (eg, ethernet, SCSI or Fiberchannel adapters) between OSes. Since I have neither of those, I am just running the machine in "bare metal" mode, with only one OS instance.
For I/O, the system has a built-in SCSI raid, gigabit ethernet, a Service Processor which controls functions like power on the machine, 5 internal hot-plug PCI-X slots, and an external link that allows for more I/O trays with disk and PCI-X cards to be added. I have installed a Mellanox Infinihost Infiniband card, to hook up to my Infiniband fabric.
Making the Service Processor work for you
In addition to the serial console port, the system has a pair of ethernet ports, which are designed to connect to a system HMC, but which also allow https-based access to the service processor menus. By default, it will try to get an address via dhcp, or you can configure it through the serial port. The Service processor requires you to log in to do anything. I believe that the default username/password combination is admin/admin. That's what we had it set to on the machines at work.
To set the IP address, you need to navigate through the menus:
5. Network Services
1. Network Configuration
1. Configure interface Eth0
Then, chose either static or dynamic, and enter information as needed.
In order to get this to work for me, I had to use Firefox, and enable an SSL option, because while it uses https, it uses a somewhat insecure method of doing SSL that is disabled by default. To enable this, put "about:config" in the address bar, and change the option "security.ssl3.rsa_null_md5" to "true". Once you do that, you can get to the web version of the service processor menus (ASPI in IBM-speak) at https://1.2.3.4 (replacing 1.2.3.4 with the IP address you set above).
One additional thing you will probably want to set up is "Serial Port Snoop" under System Service Aids -> Serial Port Snoop. Setting a "Snoop String" will all you to enter a string through the serial console to force reboot the machine if it locks up, or you do something wrong while booting, and the console isn't set to the right place.
Installing Debian
I net-booted the installer. To do this, set up the host in dhcpd.conf with an entry like this:
host p550 {
hardware ethernet 00:02:55:df:d5:dd;
fixed-address p550.blah;
next-server storage.blah;
filename "/tftpboot/debian-squeeze-ppc64-vmlinuz-chrp.initrd";
}
Boot the machine into OpenFirmware (hit "8" at the firmware "IBM IBM IBM IBM ..." screen), and net-boot from there:
0> boot net console=hvsi0
If you don't boot with the right args from openfirmware, you won't get a working console when you boot into the installer. That's where the "serial port snoop" option from the service processor comes in handy.
Once you get to the end of the installer, you will need to do some magic to get the bootloader (yaboot) installed. Hopefully, the Debian people will get some of this sorted out before the release of Squeeze. Tell the installer that you want a shell, then do this:
# mount --bind /dev /target/dev
# chroot /target
# mount -t proc proc proc
# yabootconfig
# ybin
Upgrading firmware
Debian doesn't include binary update_flash in its powerpc-utils package. Download the latest binary release in RPM format.
Convert that to an rpm with Alien (apt-get install alien if you don't have it):
# alien powerpc-utils-1.2.3-0.ppc.rpm
then
# apt-get remove powerpc-ibm-utils powerpc-utils
# dpkg -i powerpc-utils_1.2.3-1_powerpc.deb
Now, you can download a new flash image from IBM. Once you get it, use alien to convert and unpack the rpm, and do "update_flash ./tmp/fwupdate/01SF240_403_382", where 01SF240_403_382 is the flash image name from the RPM you downloaded. When you reboot the system, Linux will update the system flash just before rebooting.
Infiniband and beyond
I had some problems initially getting Infiniband set up and going. I'm using a Topspin SDR Infiniband adapter, which is basically a stock Mellanox InfiniHost . It seems that the hypervisor on the machine wasn't allocating all of the resources that the card was asking for.
After some discussion on the linuxppc-dev mailing list, it was pointed out that there are certain slots in the machine which the system calls "super slots", and which the firmware is willing to allocate more resources than a typical PCI-X card requests. This Redbook (PDF) on IBM's redbook site details Infiniband usage on pSeries systems, Section 3.4.3 indicates which slots you may install an infiniband adapter into on certain machines. On a p550, these are slots C2 and C5. I had plugged my IB adapter into slot C1, which is why I was having problems.
After getting it into the slot, it was just a matter of getting the right drivers loaded on the host OS. In order to use IP over Infiniband, you'll want the ib_ipoib module. To use RDMA and the Verbs interface, you'll want ib_umad and ib_uverbs modules to be loaded. At this point, it basically acts like a typical Linux system with Infiniband, just with more I/O bandwidth than you can get out of a typical PCI-X based system.
What next?
Setting up an HMC, and playing around with virtualization on the machine sounds like it could be a good time.